Customize je HTC Vive Basestations in VR
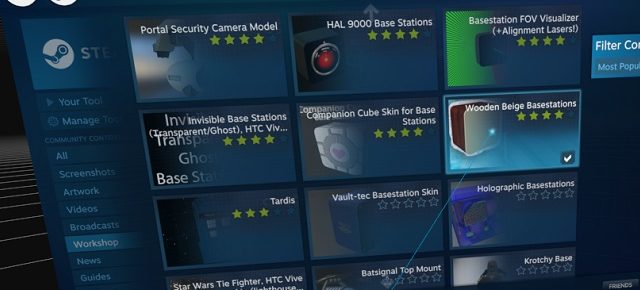
Die Basestations in je virtuele omgeving zijn natuurlijk wel aardig, hoewel ze na een tijdje misschien ook wel een beetje gaan vervelen. Misschien tijd om die Base stations eens te customizen? Om ze van een ander motiefje of misschien wel een heel ander uiterlijk te voorzien? In de Virtuele werkelijkheid wel te verstaan ;-)
Na een recente update op SteamVR ben je nu in staat om diverse aanpassingen te maken aan je Base stations en Controllers. In dit artikel gaan we eens kijken hoe je zelf een persoonlijk tintje kan toevoegen aan je virtuele omgeving.
 4. Navigeer naar: Customize -> Base Station
[row]
[col span="6" span__sm="12"]
[ux_image id="7292"]
[/col]
[col span="6" span__sm="12"]
[ux_image id="7293"]
[/col]
[/row]
[gallery ids="|" columns="2" size="full" link="none"]
4. Navigeer naar: Customize -> Base Station
[row]
[col span="6" span__sm="12"]
[ux_image id="7292"]
[/col]
[col span="6" span__sm="12"]
[ux_image id="7293"]
[/col]
[/row]
[gallery ids="|" columns="2" size="full" link="none"]
 2. Je zit nu in Steam Workshop, als het goed is zie je nu een collectie met de populairste skins van het moment. Je kan de filteropties rechts gebruiken om jouw wensen wat te specificeren.
3. Selecteer vervolgens een skins naar wens (ik kies in dit geval een leuk houdprintje ;-)) en druk op de Subscribe knop. De download zal nu beginnen (geen zorgen, Subscribe betekent hier niks meer dan dat je automatisch updates en tweaks ontvangt voor deze skin)
[gallery ids="|" columns="2" size="full" link="none"]
[row]
[col span="6" span__sm="12"]
[ux_image id="7294"]
[/col]
[col span="6" span__sm="12"]
[ux_image id="7296"]
[/col]
[/row]
2. Je zit nu in Steam Workshop, als het goed is zie je nu een collectie met de populairste skins van het moment. Je kan de filteropties rechts gebruiken om jouw wensen wat te specificeren.
3. Selecteer vervolgens een skins naar wens (ik kies in dit geval een leuk houdprintje ;-)) en druk op de Subscribe knop. De download zal nu beginnen (geen zorgen, Subscribe betekent hier niks meer dan dat je automatisch updates en tweaks ontvangt voor deze skin)
[gallery ids="|" columns="2" size="full" link="none"]
[row]
[col span="6" span__sm="12"]
[ux_image id="7294"]
[/col]
[col span="6" span__sm="12"]
[ux_image id="7296"]
[/col]
[/row]
Navigeer naar de SteamVR Base station skins
De settings voor het aanpassen van je base stations zitten verstopt onder de SteamVR settings, hier krijg je toegang tot het "Skin selection menu" en Steam Workshop. Je kan de customization uitvoeren vanuit elke plek waar je toegang hebt tot het SteamVR home menu. 1. Open SteamVR en zorg dat je headset gecalibreerd is (room set up) 2. Klik de Home knop om het SteamVR Dashboard te openen 3. Navigeer naar het Settings icoontje rechtsonderin je scherm. 4. Navigeer naar: Customize -> Base Station
[row]
[col span="6" span__sm="12"]
[ux_image id="7292"]
[/col]
[col span="6" span__sm="12"]
[ux_image id="7293"]
[/col]
[/row]
[gallery ids="|" columns="2" size="full" link="none"]
4. Navigeer naar: Customize -> Base Station
[row]
[col span="6" span__sm="12"]
[ux_image id="7292"]
[/col]
[col span="6" span__sm="12"]
[ux_image id="7293"]
[/col]
[/row]
[gallery ids="|" columns="2" size="full" link="none"]
Downloaden van Base station skins
Gelukkig heeft Steam een grote schare aan enthousiaste "Community members" die zich doorlopend inzetten om dit soort dingen mogelijk te maken. De inspanningen op het gebied van het toepassen van andere skins op je base station kan je terugvinden in Steam Workshop. Het aanbod in Workshop groeit met de dag en daarom een leuke plek om regelmatig even te kijken of er nog wat bijzit. Via de volgende stappen download je een custom skin voor jouw basestations 1. Vanuit het Base station menu (waar je terechtkwam via bovenstaande stappen) open je Steam Workshop door te klikken op Find More Skins 2. Je zit nu in Steam Workshop, als het goed is zie je nu een collectie met de populairste skins van het moment. Je kan de filteropties rechts gebruiken om jouw wensen wat te specificeren.
3. Selecteer vervolgens een skins naar wens (ik kies in dit geval een leuk houdprintje ;-)) en druk op de Subscribe knop. De download zal nu beginnen (geen zorgen, Subscribe betekent hier niks meer dan dat je automatisch updates en tweaks ontvangt voor deze skin)
[gallery ids="|" columns="2" size="full" link="none"]
[row]
[col span="6" span__sm="12"]
[ux_image id="7294"]
[/col]
[col span="6" span__sm="12"]
[ux_image id="7296"]
[/col]
[/row]
2. Je zit nu in Steam Workshop, als het goed is zie je nu een collectie met de populairste skins van het moment. Je kan de filteropties rechts gebruiken om jouw wensen wat te specificeren.
3. Selecteer vervolgens een skins naar wens (ik kies in dit geval een leuk houdprintje ;-)) en druk op de Subscribe knop. De download zal nu beginnen (geen zorgen, Subscribe betekent hier niks meer dan dat je automatisch updates en tweaks ontvangt voor deze skin)
[gallery ids="|" columns="2" size="full" link="none"]
[row]
[col span="6" span__sm="12"]
[ux_image id="7294"]
[/col]
[col span="6" span__sm="12"]
[ux_image id="7296"]
[/col]
[/row]