Deel I: VR in Unity – Download en installatie –
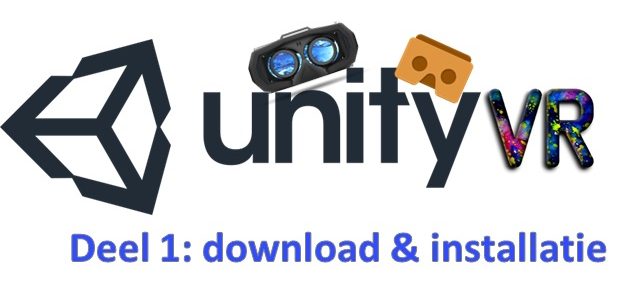
De eerste stap op het gebied van werken met Unity is uiteraard het downloaden en installeren van het pakket.
Dit zal zondermeer een van de makkelijkste stappen zijn dus laten we eens kijken.
 Deze knoppen hebben dezelfde functie dus maakt niet uit welke je kiest hier.
Als je de selectie maakt kom je in het volgende scherm waar je een keuze kan maken uit de verschillende pakketten. Omdat ik zonder meer in de groep "Noobs" en "hobbyist" val ga ik uiteraard voor het gratis pakket.
Ik had al eea nagezocht en met het gratis pakket beschik je over de volle functionaliteit en loop je ook niet snel tegen beperkingen aan.
Upgraden kan je uiteraard op een later moment altijd doen mocht dit nodig zijn.
Deze knoppen hebben dezelfde functie dus maakt niet uit welke je kiest hier.
Als je de selectie maakt kom je in het volgende scherm waar je een keuze kan maken uit de verschillende pakketten. Omdat ik zonder meer in de groep "Noobs" en "hobbyist" val ga ik uiteraard voor het gratis pakket.
Ik had al eea nagezocht en met het gratis pakket beschik je over de volle functionaliteit en loop je ook niet snel tegen beperkingen aan.
Upgraden kan je uiteraard op een later moment altijd doen mocht dit nodig zijn.
 Als je je selectie hebt gemaakt kom je in een volgend scherm waar de download van de "installer" beschikbaar is, selecteer deze en de download van de installer begint.
Je download is vervolgens beschikbaar op jouw computer, de plek is uiteraard afhankelijk van de plek waar jij standaard je downloads laat landen.
Als je je selectie hebt gemaakt kom je in een volgend scherm waar de download van de "installer" beschikbaar is, selecteer deze en de download van de installer begint.
Je download is vervolgens beschikbaar op jouw computer, de plek is uiteraard afhankelijk van de plek waar jij standaard je downloads laat landen.
 Lokaliseer het bestand: UnityDownloadAssistant-5.4.1f1.exe en dubbelklik het.
Lokaliseer het bestand: UnityDownloadAssistant-5.4.1f1.exe en dubbelklik het.
 Er verschijnt, afhankelijk van je veiligheidsinstellingen een melding of je het programma wilt vertrouwen, selecteer hier "RUN"
Je gaat nu verder met de installatie wizard die aangeeft jou door het proces heen te zullen loodsen. Selecteer hier "Next"
Er verschijnt, afhankelijk van je veiligheidsinstellingen een melding of je het programma wilt vertrouwen, selecteer hier "RUN"
Je gaat nu verder met de installatie wizard die aangeeft jou door het proces heen te zullen loodsen. Selecteer hier "Next"
 Accepteer de voorwaarden en selecteer nogmaals "Next"
Accepteer de voorwaarden en selecteer nogmaals "Next"
 Vervolgens krijg je de vraag of je de 32 bit of de 64 bit architectuur wilt installeren. We raden aan om, als je deze kan selecteren de 64 bit versie te kiezen, deze versie is absoluut nodig als je wilt dat je content straks ook op Game consoles kan draaien!
De wizard "ziet" in dit stadium al of je hardware geschikt is voor 64 bit, als deze niet geschikt is kan je deze optie niet selecteren.
Je hoeft dus niet bang te zijn de verkeerde versie te kiezen.
Vervolgens krijg je de vraag of je de 32 bit of de 64 bit architectuur wilt installeren. We raden aan om, als je deze kan selecteren de 64 bit versie te kiezen, deze versie is absoluut nodig als je wilt dat je content straks ook op Game consoles kan draaien!
De wizard "ziet" in dit stadium al of je hardware geschikt is voor 64 bit, als deze niet geschikt is kan je deze optie niet selecteren.
Je hoeft dus niet bang te zijn de verkeerde versie te kiezen.
 Je krijgt vervolgens de vraag welke componenten je wenst te installeren, als je dit niet weet (wist ik ook niet) ga je gewoon voor de standaard die al voorgeselecteerd is.
Let gelijk even op de installatieruimte die je nodig hebt voor het pakket (9,7 GB in deze selectie)
Je krijgt vervolgens de vraag welke componenten je wenst te installeren, als je dit niet weet (wist ik ook niet) ga je gewoon voor de standaard die al voorgeselecteerd is.
Let gelijk even op de installatieruimte die je nodig hebt voor het pakket (9,7 GB in deze selectie)
 Je bent er bijna ;-)
Je krijgt nu de vraag op welke locatie je het pakket wilt installeren, ik zet het gewoon op de voorgeselecteerde locatie maar uiteraard kan je dit wijzigen als je daar de behoefte voor voelt.
Je bent er bijna ;-)
Je krijgt nu de vraag op welke locatie je het pakket wilt installeren, ik zet het gewoon op de voorgeselecteerde locatie maar uiteraard kan je dit wijzigen als je daar de behoefte voor voelt.
 Meer License Agreements, we vinden uiteraard alles OK (lees vooral alles door als je je daar goed bij voelt!)
Meer License Agreements, we vinden uiteraard alles OK (lees vooral alles door als je je daar goed bij voelt!)
 Het downloaden van de componenten begint nu, in de voortgangsbalk kan je de voortgang zien.
Deze leert mij dat er best tijd is om even koffie te zetten, ik raad je aan hetzelfde te doen...
Het downloaden van de componenten begint nu, in de voortgangsbalk kan je de voortgang zien.
Deze leert mij dat er best tijd is om even koffie te zetten, ik raad je aan hetzelfde te doen...
 Het proces doorloopt een aantal stappen, het download Unity, Documentatie, Assets en andere componenten.
Daarnaast voorziet de installer ook nog in het installeren van Microsoft Visual Studio.
Deze worden achtereenvolgens geïnstalleerd, onderbreek het proces niet maar heb enig geduld ;-)
Als eea. geinstalleerd is ben je klaar voor de start!
Het proces doorloopt een aantal stappen, het download Unity, Documentatie, Assets en andere componenten.
Daarnaast voorziet de installer ook nog in het installeren van Microsoft Visual Studio.
Deze worden achtereenvolgens geïnstalleerd, onderbreek het proces niet maar heb enig geduld ;-)
Als eea. geinstalleerd is ben je klaar voor de start!

Website Unity "Get Unity"
Ten eerste, het was al opgevallen maar de website van Unity is niet alleen de plek waar je het pakket kan downloaden (gratis) Het is tevens de plek waar een schat aan informatie, fora en erg goed gemaakte tutorials en documentatie beschikbaar is. Het is een van de zaken waar Unity om bekend staat en zorgt er voor dat je dit, toch vrij complexe pakket, in redelijke tijd kan leren bedienen. We lopen in een ander artikel de website door om te zien waar je het beste kan beginnen met de "leerstraat" maar eerst gaan we het pakket downloaden en installerenDownloaden en installeren Unity
We geven je een stap voor stap instructie over het downloaden en installeren van Unity, heb je Unity al of weet je al hoe dit moet kan je de rest van het artikel veilig overslaan en naar het volgende deel gaan. Ga naar de website van Unity en lokaliseer de "Get Unity" knop(pen) Deze knoppen hebben dezelfde functie dus maakt niet uit welke je kiest hier.
Als je de selectie maakt kom je in het volgende scherm waar je een keuze kan maken uit de verschillende pakketten. Omdat ik zonder meer in de groep "Noobs" en "hobbyist" val ga ik uiteraard voor het gratis pakket.
Ik had al eea nagezocht en met het gratis pakket beschik je over de volle functionaliteit en loop je ook niet snel tegen beperkingen aan.
Upgraden kan je uiteraard op een later moment altijd doen mocht dit nodig zijn.
Deze knoppen hebben dezelfde functie dus maakt niet uit welke je kiest hier.
Als je de selectie maakt kom je in het volgende scherm waar je een keuze kan maken uit de verschillende pakketten. Omdat ik zonder meer in de groep "Noobs" en "hobbyist" val ga ik uiteraard voor het gratis pakket.
Ik had al eea nagezocht en met het gratis pakket beschik je over de volle functionaliteit en loop je ook niet snel tegen beperkingen aan.
Upgraden kan je uiteraard op een later moment altijd doen mocht dit nodig zijn.
 Als je je selectie hebt gemaakt kom je in een volgend scherm waar de download van de "installer" beschikbaar is, selecteer deze en de download van de installer begint.
Je download is vervolgens beschikbaar op jouw computer, de plek is uiteraard afhankelijk van de plek waar jij standaard je downloads laat landen.
Als je je selectie hebt gemaakt kom je in een volgend scherm waar de download van de "installer" beschikbaar is, selecteer deze en de download van de installer begint.
Je download is vervolgens beschikbaar op jouw computer, de plek is uiteraard afhankelijk van de plek waar jij standaard je downloads laat landen.
 Lokaliseer het bestand: UnityDownloadAssistant-5.4.1f1.exe en dubbelklik het.
Lokaliseer het bestand: UnityDownloadAssistant-5.4.1f1.exe en dubbelklik het.
 Er verschijnt, afhankelijk van je veiligheidsinstellingen een melding of je het programma wilt vertrouwen, selecteer hier "RUN"
Je gaat nu verder met de installatie wizard die aangeeft jou door het proces heen te zullen loodsen. Selecteer hier "Next"
Er verschijnt, afhankelijk van je veiligheidsinstellingen een melding of je het programma wilt vertrouwen, selecteer hier "RUN"
Je gaat nu verder met de installatie wizard die aangeeft jou door het proces heen te zullen loodsen. Selecteer hier "Next"
 Accepteer de voorwaarden en selecteer nogmaals "Next"
Accepteer de voorwaarden en selecteer nogmaals "Next"
 Vervolgens krijg je de vraag of je de 32 bit of de 64 bit architectuur wilt installeren. We raden aan om, als je deze kan selecteren de 64 bit versie te kiezen, deze versie is absoluut nodig als je wilt dat je content straks ook op Game consoles kan draaien!
De wizard "ziet" in dit stadium al of je hardware geschikt is voor 64 bit, als deze niet geschikt is kan je deze optie niet selecteren.
Je hoeft dus niet bang te zijn de verkeerde versie te kiezen.
Vervolgens krijg je de vraag of je de 32 bit of de 64 bit architectuur wilt installeren. We raden aan om, als je deze kan selecteren de 64 bit versie te kiezen, deze versie is absoluut nodig als je wilt dat je content straks ook op Game consoles kan draaien!
De wizard "ziet" in dit stadium al of je hardware geschikt is voor 64 bit, als deze niet geschikt is kan je deze optie niet selecteren.
Je hoeft dus niet bang te zijn de verkeerde versie te kiezen.
 Je krijgt vervolgens de vraag welke componenten je wenst te installeren, als je dit niet weet (wist ik ook niet) ga je gewoon voor de standaard die al voorgeselecteerd is.
Let gelijk even op de installatieruimte die je nodig hebt voor het pakket (9,7 GB in deze selectie)
Je krijgt vervolgens de vraag welke componenten je wenst te installeren, als je dit niet weet (wist ik ook niet) ga je gewoon voor de standaard die al voorgeselecteerd is.
Let gelijk even op de installatieruimte die je nodig hebt voor het pakket (9,7 GB in deze selectie)
 Je bent er bijna ;-)
Je krijgt nu de vraag op welke locatie je het pakket wilt installeren, ik zet het gewoon op de voorgeselecteerde locatie maar uiteraard kan je dit wijzigen als je daar de behoefte voor voelt.
Je bent er bijna ;-)
Je krijgt nu de vraag op welke locatie je het pakket wilt installeren, ik zet het gewoon op de voorgeselecteerde locatie maar uiteraard kan je dit wijzigen als je daar de behoefte voor voelt.
 Meer License Agreements, we vinden uiteraard alles OK (lees vooral alles door als je je daar goed bij voelt!)
Meer License Agreements, we vinden uiteraard alles OK (lees vooral alles door als je je daar goed bij voelt!)
 Het downloaden van de componenten begint nu, in de voortgangsbalk kan je de voortgang zien.
Deze leert mij dat er best tijd is om even koffie te zetten, ik raad je aan hetzelfde te doen...
Het downloaden van de componenten begint nu, in de voortgangsbalk kan je de voortgang zien.
Deze leert mij dat er best tijd is om even koffie te zetten, ik raad je aan hetzelfde te doen...
 Het proces doorloopt een aantal stappen, het download Unity, Documentatie, Assets en andere componenten.
Daarnaast voorziet de installer ook nog in het installeren van Microsoft Visual Studio.
Deze worden achtereenvolgens geïnstalleerd, onderbreek het proces niet maar heb enig geduld ;-)
Als eea. geinstalleerd is ben je klaar voor de start!
Het proces doorloopt een aantal stappen, het download Unity, Documentatie, Assets en andere componenten.
Daarnaast voorziet de installer ook nog in het installeren van Microsoft Visual Studio.
Deze worden achtereenvolgens geïnstalleerd, onderbreek het proces niet maar heb enig geduld ;-)
Als eea. geinstalleerd is ben je klaar voor de start!
