Wijzig de omgeving op je HTC Vive
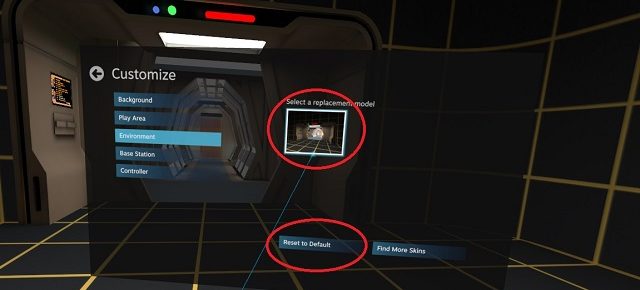
Wil jij je SteamVR dashboard omgeving in zijn geheel veranderen? Verander dan de "Environment" eens! Het verschil met het veranderen van je achtergrond is dat je met het wijzigen van je environment echt een hele andere omgeving neerzet. Van Rick and Morty's garage tot de wildste Star Wars omgevingen, kortom: voor ieder wat wils.
 4. Navigeer naar: Customize -> Environment
[gallery link="none" columns="2" size="full" ids="https://vrwebwinkel.nl/wp-content/uploads/2017/05/customize.jpg|,https://vrwebwinkel.nl/wp-content/uploads/2017/05/environment_1.jpg|"]
4. Navigeer naar: Customize -> Environment
[gallery link="none" columns="2" size="full" ids="https://vrwebwinkel.nl/wp-content/uploads/2017/05/customize.jpg|,https://vrwebwinkel.nl/wp-content/uploads/2017/05/environment_1.jpg|"]
 2. Je zit nu in Steam Workshop, je ziet nu een collectie met de populairste Environments van dit moment. Met de filteropties rechts kan je het aanbod verder aanpassen naar jouw wensen.
3. Heb je een keuze gemaakt? (of meerdere) Selecteer dan de Environment die je wilt toepassen en klik de Subscribe knop. De download zal gelijk beginnen (geen zorgen, Subscribe betekent hier niks meer dan dat je automatisch updates en tweaks ontvangt voor deze skin)
[gallery size="full" columns="2" link="none" ids="https://vrwebwinkel.nl/wp-content/uploads/2017/05/selection_maken.jpg|,https://vrwebwinkel.nl/wp-content/uploads/2017/05/subscribe_Environment.jpg|"]
2. Je zit nu in Steam Workshop, je ziet nu een collectie met de populairste Environments van dit moment. Met de filteropties rechts kan je het aanbod verder aanpassen naar jouw wensen.
3. Heb je een keuze gemaakt? (of meerdere) Selecteer dan de Environment die je wilt toepassen en klik de Subscribe knop. De download zal gelijk beginnen (geen zorgen, Subscribe betekent hier niks meer dan dat je automatisch updates en tweaks ontvangt voor deze skin)
[gallery size="full" columns="2" link="none" ids="https://vrwebwinkel.nl/wp-content/uploads/2017/05/selection_maken.jpg|,https://vrwebwinkel.nl/wp-content/uploads/2017/05/subscribe_Environment.jpg|"]
Navigeer naar de Environment settings
De settings voor het aanpassen van je environment van je SteamVR Dashboard kan je terugvinden onder de SteamVR settings, hier krijg je toegang tot het "Environment selection menu" (en Steam Workshop.) Je kan deze customization uitvoeren vanaf elke plek vanwaar je toegang hebt tot het SteamVR home menu. 1. Open SteamVR en zorg dat je headset gecalibreerd is (room setup) 2. Klik de Home knop om het SteamVR Dashboard te openen 3. Navigeer naar het Settings icoontje rechtsonderin je scherm. Vanaf hier heb je diverse mogelijkheden tot customization. 4. Navigeer naar: Customize -> Environment
[gallery link="none" columns="2" size="full" ids="https://vrwebwinkel.nl/wp-content/uploads/2017/05/customize.jpg|,https://vrwebwinkel.nl/wp-content/uploads/2017/05/environment_1.jpg|"]
4. Navigeer naar: Customize -> Environment
[gallery link="none" columns="2" size="full" ids="https://vrwebwinkel.nl/wp-content/uploads/2017/05/customize.jpg|,https://vrwebwinkel.nl/wp-content/uploads/2017/05/environment_1.jpg|"]
Downloaden van Environments
Gelukkig heeft Steam een behoorlijke schare aan actieve en enthousiaste "Community members" met als resultaat een groot aanbod aan Environments om eens ergens anders te zitten als je in je Dashboard zit. De meeste items zijn gratis om te downloaden en de bibliotheek wordt zeer regelmatig verrijkt met nieuwe toevoegingen, check dus regelmatig even deze sectie! 1. Vanuit het Environment menu (waar je terechtkwam via bovenstaande stappen) open je Steam Workshop door te klikken op Find More Skins 2. Je zit nu in Steam Workshop, je ziet nu een collectie met de populairste Environments van dit moment. Met de filteropties rechts kan je het aanbod verder aanpassen naar jouw wensen.
3. Heb je een keuze gemaakt? (of meerdere) Selecteer dan de Environment die je wilt toepassen en klik de Subscribe knop. De download zal gelijk beginnen (geen zorgen, Subscribe betekent hier niks meer dan dat je automatisch updates en tweaks ontvangt voor deze skin)
[gallery size="full" columns="2" link="none" ids="https://vrwebwinkel.nl/wp-content/uploads/2017/05/selection_maken.jpg|,https://vrwebwinkel.nl/wp-content/uploads/2017/05/subscribe_Environment.jpg|"]
2. Je zit nu in Steam Workshop, je ziet nu een collectie met de populairste Environments van dit moment. Met de filteropties rechts kan je het aanbod verder aanpassen naar jouw wensen.
3. Heb je een keuze gemaakt? (of meerdere) Selecteer dan de Environment die je wilt toepassen en klik de Subscribe knop. De download zal gelijk beginnen (geen zorgen, Subscribe betekent hier niks meer dan dat je automatisch updates en tweaks ontvangt voor deze skin)
[gallery size="full" columns="2" link="none" ids="https://vrwebwinkel.nl/wp-content/uploads/2017/05/selection_maken.jpg|,https://vrwebwinkel.nl/wp-content/uploads/2017/05/subscribe_Environment.jpg|"]
